
Kuasai Windows 10 Lebih Cepat dengan 11 Trik Rahasia Ini
Kalau Anda telah menggunakan Windows 10 selama bertahun-tahun atau belakangan ini baru saja di-upgrade, ada banyak tips ataupun trik lama dan baru yang bisa Anda pelajari. Trik ini akan membuat penggunaan laptop Anda menjadi lebih cepat dan lancar. Belajar agar menjadi lebih cepat dan lebih produktif untuk menggunakan laptop mungkin akan sangat bagus, mengingat sekarang ini banyak dari kita yang bekerja dari rumah dikarenakan adanya anjuran self quarantine selama wabah coronavirus, sehingga kita lebih banyak menghabiskan waktu di depan laptop.
Microsoft biasanya tidak mempublikasikan fitur-fitur tersembunyi seperti yang dilakukan Apple. Sehingga untuk mengetahui cara mendapatkan hasil yang maksimal dari mesin yang Anda gunakan hari demi hari menjadi sulit. Bahkan, belajar untuk upgrade ke Windows 10 gratis saja bisa begitu rumit. Anda mungkin ingin melakukan hal tersebut ini secepatnya, karena support Windows 7 telah berakhir pada Januari lalu.
Jadi, apa pun pelengkapan Microsoft, Dell, HP atau Windows 10 lainnya yang Anda miliki, tips cerdas ini akan membantu Anda tetap terorganisir dan membuat Anda menjadi lebih mahir. Plus, beberapa hal yang perlu Anda ketahui tentang pembaruan Windows 10 Mei 2020 yang ter-update.
1. Meminimalkan Semua Windows Kecuali yang Aktif
Jika layar desktop terlalu penuh dan dibuat sesak dengan banyaknya Windows yang terbuka, Anda bisa meminimalkan (minimize) semuanya, kecuali yang sedang digunakan.
Cukup klik “title bar” yang ingin tetap Anda buka dan tahan (hold). Kemudian, gerakkan Windows tersebut ke atas dan bawah dengan cepat memakai mouse atau digoyangkan. Setelah digoyangkan, semua Windows yang terbuka lainnya akan di-minimize, hanya menyisakan satu Windows yang telah Anda guncangkan. Simpel bukan?
2. Membuka Menu Start ‘Rahasia’
Anda tentunya tahu, untuk masuk ke menu Start cukup dengan menekan ikon Windows di kiri bawah layar atau di keyboard. Namun, Windows 10 ternyata juga menyertakan menu Start kedua yang memungkinkan Anda untuk mengakses fitur-fitur penting seperti Command Prompt, Control Panel dan Task Manager agar menjadi lebih mudah.
Nah, Anda dapat mengaksesnya dengan dua cara, baik dengan menekan tombol “Windows + X”, atau klik kanan ikon Windows / tombol Start.
3. Buat ‘Event’ Tanpa Membuka Aplikasi Kalender
Pembaruan terbaru Windows 10 juga memungkinkan Anda menambahkan “Event” ke kalender dengan cepat dan langsung dari Taskbar, tanpa harus membuka aplikasi kalender sama sekali. Begini caranya:
- Pada bagian Taskbar, klik kotak dengan waktu dan tanggal (time and date) yang berada di sudut kanan.
- Klik tanggal yang ingin Anda jadwalkan untuk mengadakan acara.
- Masukkan nama acara, waktu, dan lokasi.
- Klik simpan. Acara tersebut nantinya akan muncul di aplikasi Kalender Anda di seluruh perangkat Anda.
4. Mengambil ‘Screenshot’ Dengan Cepat
Setidaknya ada delapan cara berbeda yang dapat Anda pakai untuk melakukan screenshot di Windows 10. Jika Anda ingin mengambil dan menyimpan gambar seluruh layar Anda, cara termudah adalah dengan menekan tombol Windows + tombol Print Screen, dan gambar itu nantinya akan disimpan ke folder Pictures > Screenshot.
Untuk menangkap hanya satu bagian dari layar Anda, tekan tombol Windows + Shift + S untuk membuka tools yang disebut Snip & Sketch, yang memungkinkan Anda untuk melakukan “click and drag” untuk melakukan screenshot, yang kemudian akan disimpan di Clipboard Anda.
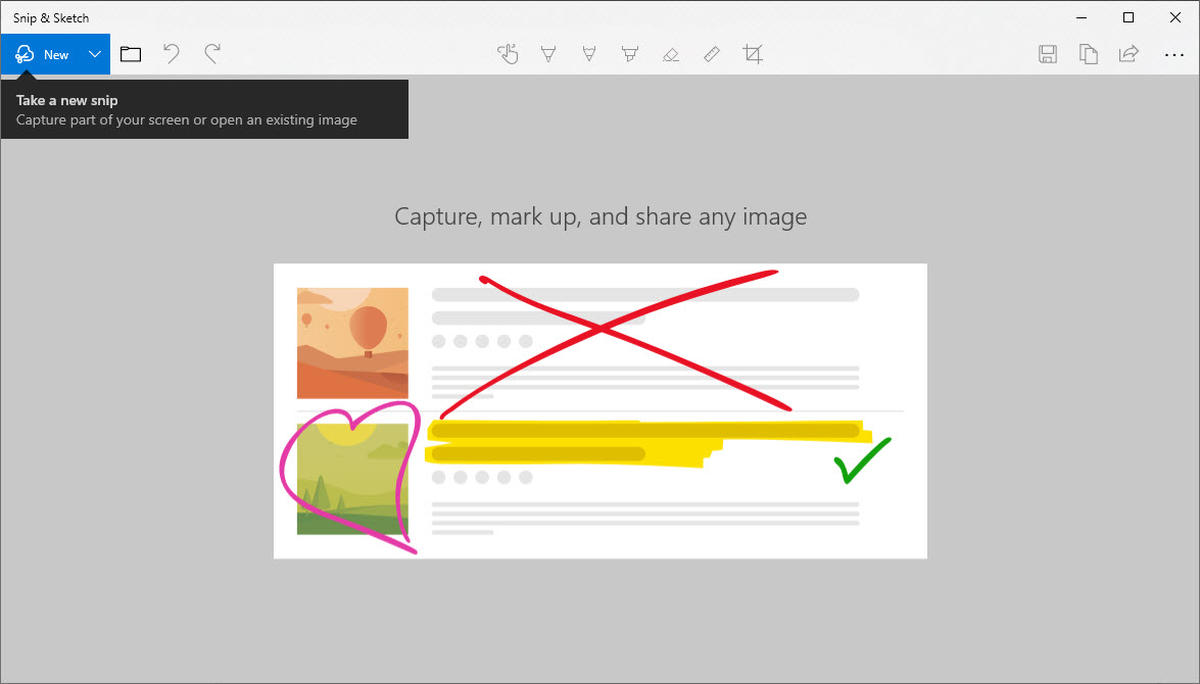
5. Membuka ‘Program’ di Taskbar dengan Shortcut Keyboard
Jika Anda menyematkan (pinned) program ke Taskbar di bagian bawah layar untuk membuat shortcut, Anda tidak perlu mengklik ikon untuk membukanya. Sebagai gantinya, gunakan shortcut keyboard dengan klik tombol Windows + [Tombol angka], dengan tombol angka yang sesuai dengan posisi program pada Taskbar. Misalnya, tombol Windows + 2 akan membuka item kedua di Taskbar. Ini sangat berguna ketika Anda sedang asik mengetik dan tidak ingin mengangkat jari dari keyboard.
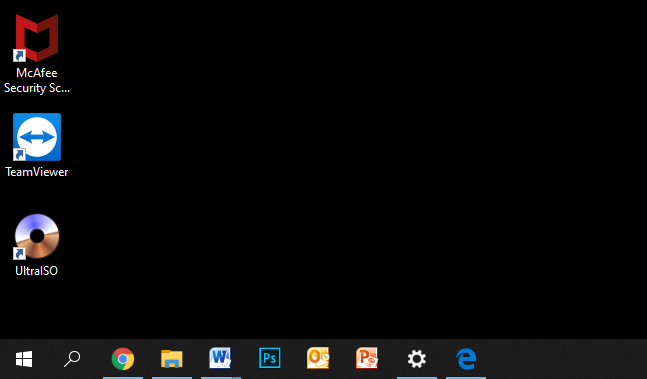
6. Mencari Tahu Berapa Banyak Sisa Ruang yang Digunakan Aplikasi
Komputer akan berjalan lebih lambat karena mereka kekurangan ruang atau space. Salah satu cara untuk mempercepatnya adalah dengan menyingkirkan aplikasi yang menghabiskan lebih banyak ruang daripada yang seharusnya, terutama jika Anda tidak menggunakannya secara teratur.
Untuk melihat seberapa banyak ruang yang digunakan aplikasi, navigasikan ke Settings > System > Storage. Klik pada drive yang ingin Anda cari (kemungkinan penyimpanan lokal, “PC ini”), dan klik Aplikasi & Game untuk melihat daftar aplikasi yang diinstal pada mesin Anda dan berapa banyak ruang yang digunakan. Anda mungkin tidak akan menyingkirkan peramban, tetapi Anda mungkin akan menemukan aplikasi atau game yang belum pernah Anda gunakan bertahun-tahun. Itu adalah beban yang baik untuk dihilangkan.
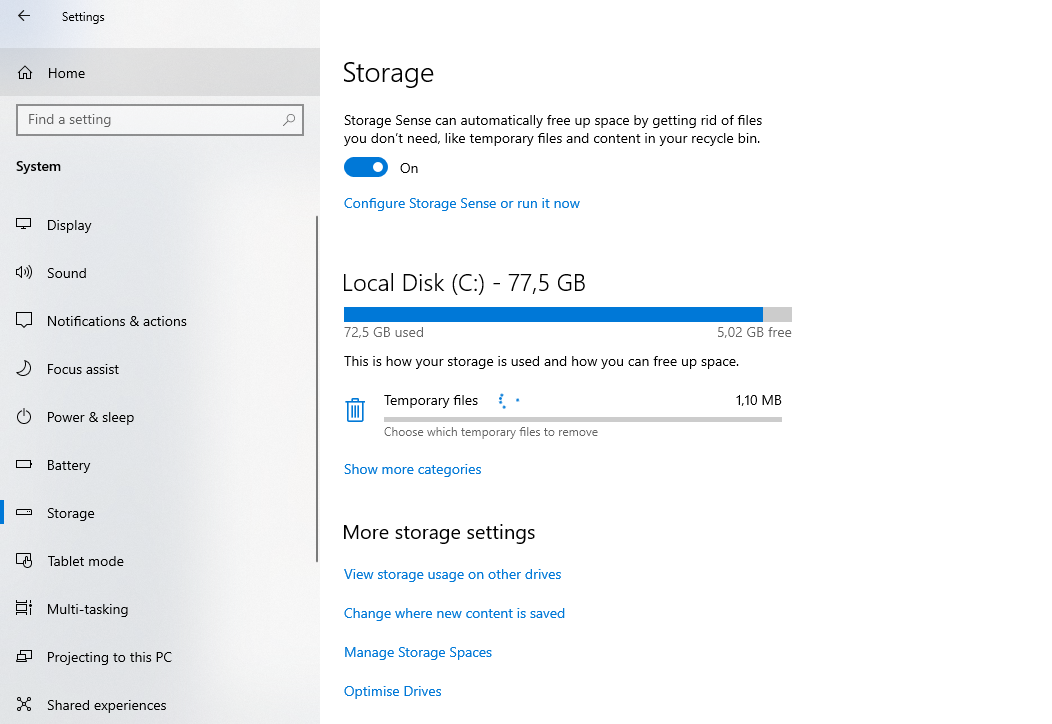
7. Menyingkirkan Iklan di Menu Start
Ketika menjalankan Windows 10 dengan pengaturan ‘default’, mungkin terkadang Anda sering melihat aplikasi di sisi kanan menu Start. Microsoft menyebutnya “saran” atau “suggestions”, tetapi justru itu sebenarnya adalah iklan untuk aplikasi Windows Store yang dapat Anda beli.
Untuk menghilangkan iklan di menu Start Windows 10, buka Settings > Personalization > Start. Alihkan pengaturan ke posisi tidak aktif pada opsi Show suggestions occasionally in Start.

8. Mematikan Aplikasi Latar Belakang (Background Apps)
Aplikasi yang berjalan di latar belakang (background) dapat menerima info, mengirim notifikasi, dan tetap diperbarui, bahkan ketika Anda tidak menggunakannya. Tetapi, hal ini juga dapat menyedot baterai dan data Anda, jika Anda terhubung melalui ponsel hotspot.
Untuk mengontrol aplikasi mana yang berjalan di latar belakang (background) dan menghemat daya baterai serta data, bukalah Settings > Privacy > Background apps. Untuk menghentikan semua aplikasi yang masih running, alihkan toggle ke OFF. Atau, Anda dapat memilih aplikasi mana yang akan berjalan di background satu per satu.
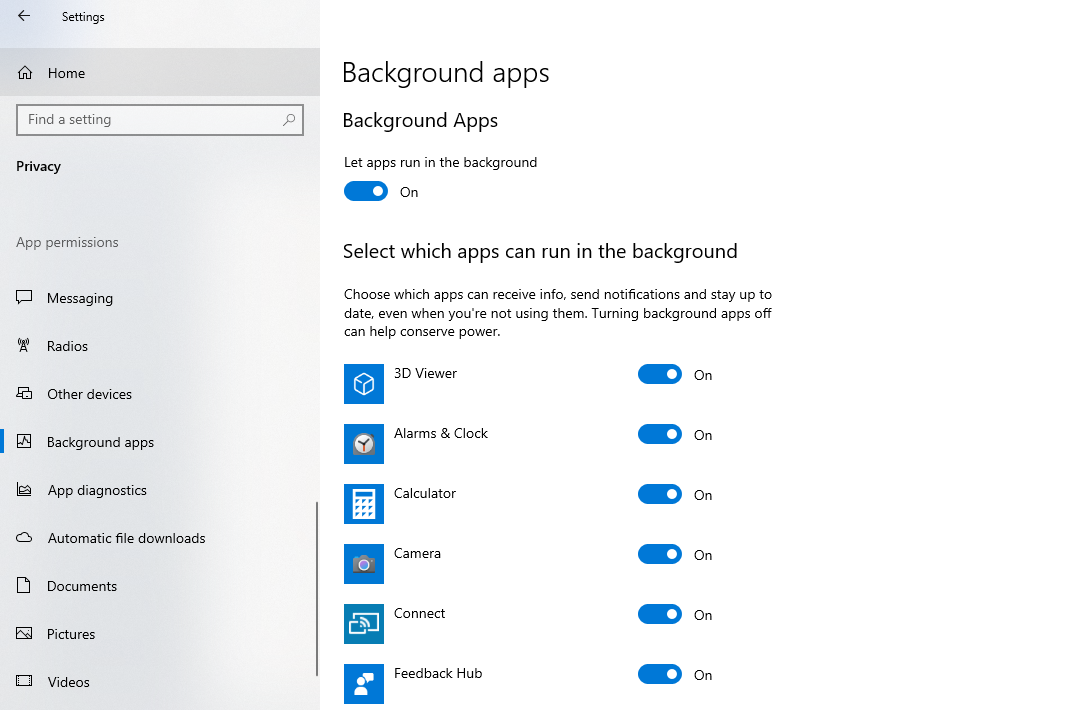
9. Gunakan Background Scrolling
Dengan Windows 10, Anda dapat menggulir (scroll) ke atas dan ke bawah Windows mana pun. Ini adalah tools yang berguna ketika Anda memiliki banyak Windows yang terbuka dan ingin Anda lihat secara bersamaan. Misalnya, jika Anda ingin membuka opsi sub-menu baru di windows baru untuk menghemat waktu Anda, klik “back and forward” pada halaman yang sama.
Coba buka dua program, katakanlah halaman browser internet dan notepad atau dokumen Word. Atur keduanya di layar sehingga Anda dapat melihat setidaknya beberapa teks pada masing-masing layar. Saat Anda berada di satu Windows, arahkan mouse Anda atau gunakan touchpad untuk pindah ke jendela kedua, dan gulir. Meskipun Anda tidak aktif di jendela itu, itu memungkinkan Anda untuk pindah ke atas dan ke bawah halaman.
Fitur harus diaktifkan secara default, tetapi jika tidak, buka Settings > Devices > Mouse, dan alihkan toggle ke ON pada opsi “Scroll inactive windows when I hover over them”. Kemudian Anda dapat meletakkan mouse di atas Windows yang ada di background dan menggunakan scroll wheel untuk scroll.

10. Tampilkan ‘File Extensions’ di File Explorer
Microsoft menyembunyikan ekstensi file secara default. Hal ini tentu dapat menyulitkan orang-orang yang perlu mencari jenis file tertentu, seperti JPEG dan JPG. Untuk melihat ekstensi file di File Explorer, lakukan hal berikut:
- Buka “Search Bar” di bagian bawah layar, dan ketik File Explorer Options, dan klik.
- Setelah muncul Pop Up Windows, klik tab View.
- Hapus centang pada kotak yang mengatakan “Hide extensions for known file types”. Klik Apply dan OK. Anda sekarang akan melihat ekstensi file untuk semua file di File Explorer.
Anda juga dapat menggunakan menu Opsi File Explorer untuk memilih untuk menampilkan drive kosong, file dan folder tersembunyi, dan banyak lagi.
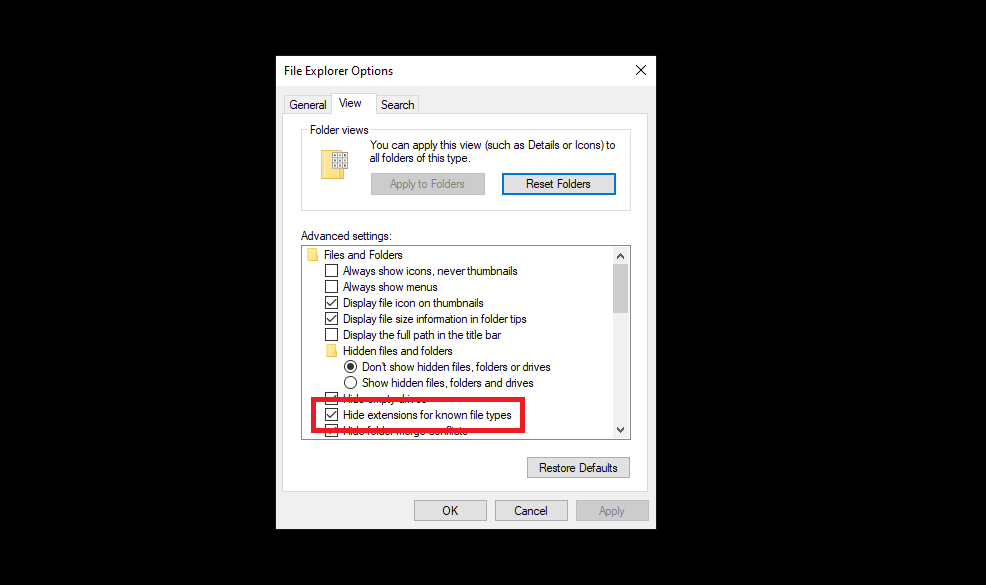
11. Kurangi Gangguan Notifikasi dengan Bantuan ‘Focus’
Akan sangat membuat frustasi jika Anda terganggu oleh notifikasi yang muncul, ketika Anda sedang melakukan pekerjaan. Nah, Anda dapat menentukan berapa banyak yang ingin Anda dapatkan dengan bantuan Focus, tools Windows 10 yang ditambahkan dalam pembaruan April 2018 lalu.
Atur dengan masuk ke Settings > System > Focus assist. Pilih dari tiga opsi:
- OFF (dapatkan semua notifikasi dari aplikasi dan kontak Anda),
- Priority (lihat hanya pemberitahuan yang dipilih dari daftar prioritas yang Anda sesuaikan), dan
- Alarms Only (sembunyikan semua pemberitahuan, kecuali semua pemberitahuan, kecuali untuk alarm).
Anda juga dapat memilih untuk mengaktifkan fitur ini secara otomatis selama jam-jam tertentu, atau ketika Anda bermain game.

Oleh: Galih Dwianto Putra


